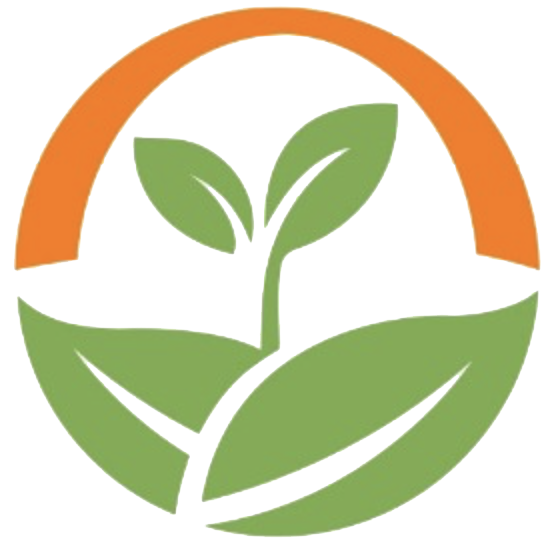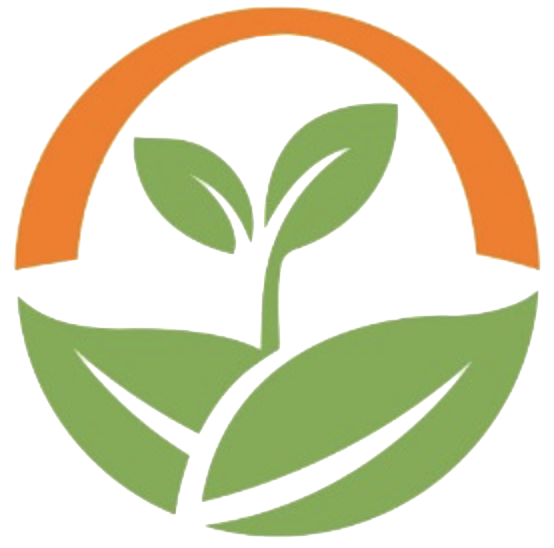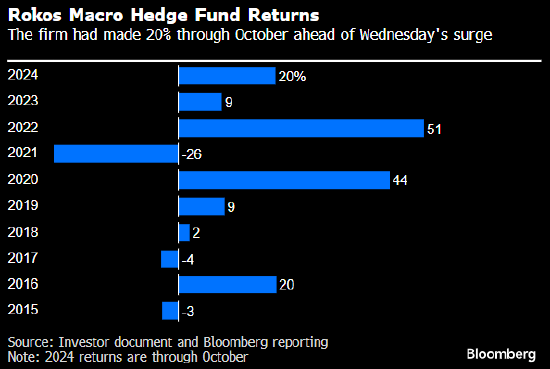对于Windows系统用户而言,如果遇到难以解决的系统问题,比如因显卡驱动卸载不干净,导致玩游戏的时候偶尔闪退等,重装系统总是一个能够解决问题的好方法。
虽然重装系统的难度并不高,但还是有一定门槛。这里给大家介绍比重装系统更简单的操作,那就是重置。
随着Windows 10和Windows 11操作系统的普及,微软在系统恢复方面提供了“重置此电脑”的选项。
该选项其实和重装系统很像,只不过整个过程是完全自动的,完全不需要用户自行准备系统镜像,以及安装镜像的相关工具。它只需要你点几下鼠标就可以了。
下面看一下,重置此电脑到底如何操作
打开设置,依次点击系统-恢复,就能够看到重置此电脑的选项,点击右侧的初始化电脑,这项功能就启动了。
点击之后,用户需要选择重置的方式、数据是否保留等,用户完全可以根据自己的需求选择,没有难以理解的部分。之后系统会自动重启,然后自动重置,重置成功后,系统自动来到新系统的设置界面。
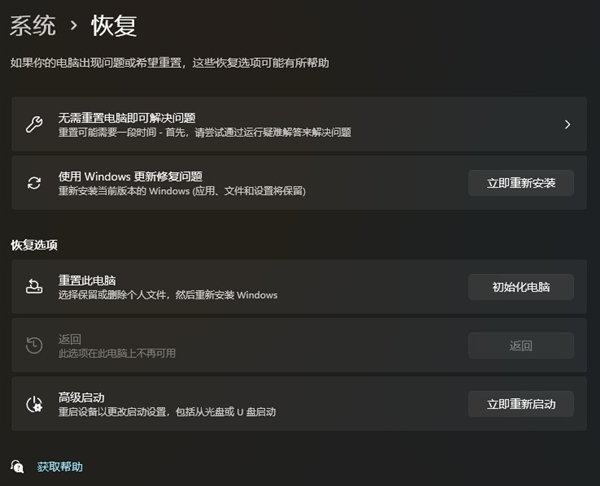
是不是非常简单?与重装系统相比,不需要准备U盘,或者PE系统,也不需要了解各个PC或主板品牌进入BIOS或选择U盘启动的方法。这对于小白用户来说还是非常方便的。
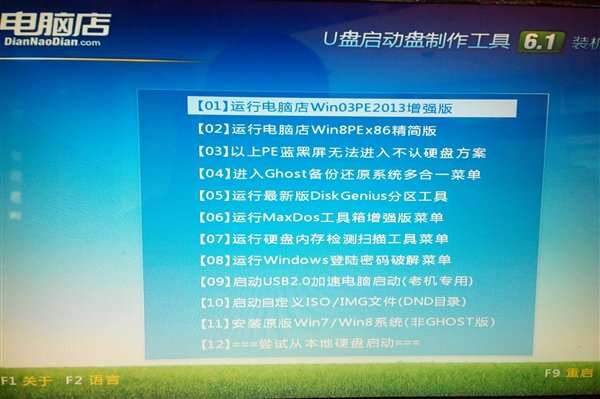
重置的选项中,个人建议关注两个。一个是是否下载最新镜像,个人觉得没有必要,毕竟下载镜像还需要时间,完全可以重置之后自动更新。另一个是是否保留原数据,这个因人而异。如果数据已经备份的话,个人更建议选择完全清除数据,这样更加纯净一些。
重置完成之后,用户可能会遇到一个问题,那就是系统重新设置过程中需要登陆微软账户,这也是目前Windows 11系统一个令人别扭的地方,强制登陆微软账户对于不需要微软账户的用户来说,还是很麻烦的。
通过Shift+10调出CMD,然后在出现的CMD窗口中输入“oobe\bypassnro.cmd”,回车之后,系统会自动重启,这样一来,就可以选择使用本地账户了。
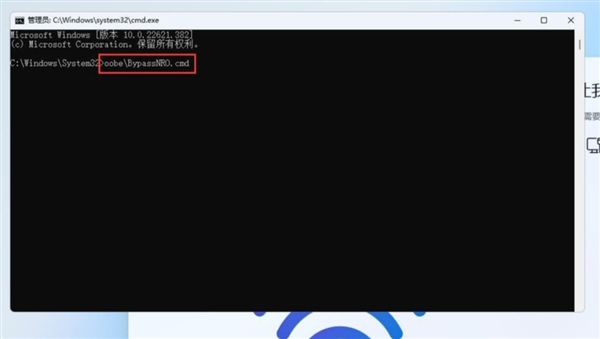
此外用户可能会遇到,使用口令重启之后,仍然需要登陆账户,并且没有选择网络的过程,那可能的原因就是系统已经联网,无非就是插着网线,或者记录了WiFi密码,只需要想办法把网络切断就可以了,比如拔掉网线,或者通过快捷键暂时关闭WiFi功能,这样就可以解决问题了。
总而言之,如果觉得重装系统比较麻烦,那么比较推荐使用系统重置代替系统重装,操作更简单,而且不需要准备对应工具,方便很多。